CONTENT
Creating a Resource in Microsoft Azure
Follow these steps to create a SQL database in Azure, configuring project details, networking, security, and additional settings for a customized setup.
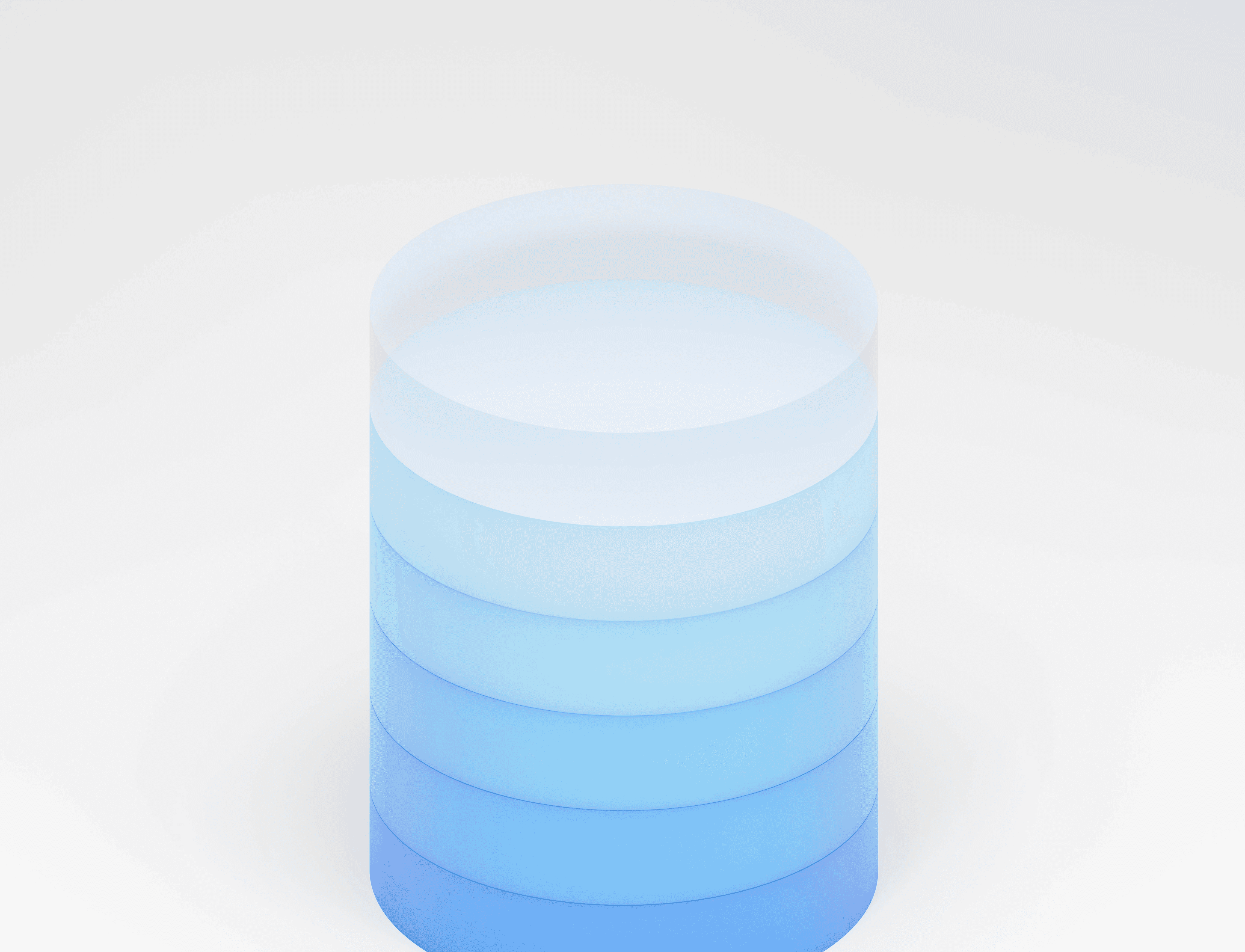

Saartje Ly
Data Engineering Intern
May 19, 2024
Creating a Resource in Microsoft Azure
Make sure you are inside your Azure portal.
1. Find the left hand bar and select SQL databases
2. Click the Create button
3. Fill in the project details.
If it’s your first time creating a resource, it is more than likely you will have no server to choose from. In this case, select the Create new button and fill in the relevant details.
Workload environment: The Development option will be cheaper, as a Production workload chooses the more premium tier and runs 24/7 until you stop the instance. The Development option is serverless, meaning we only get charged when we use the sql server instance.
SQL elastic pool: do you want to share resources among databases based on the SQL server assigned? Usually, I just leave this as no.
4. After you’ve filled in everything in the Basics, go through the other tabs.
The Networking Tab: Choose Public endpoint if you want other applications to access the database. Keep the connection policy as default.
The Security tab: Leave all as is.
The Additional settings tab: Change the Data source as necessary.
The Tags tab: Tags are helpful if you need to easily identify a bunch of resources that fall under a particular topic. By tagging resources with specific identifiers, you can track and allocate costs accurately. For example, you can tag resources with "CostCenter: 12345" to monitor expenses for a specific department. Learn more about Tags here.
6. Head to Review + Create, and click create once satisfied.
Creating a Resource in Microsoft Azure
Make sure you are inside your Azure portal.
1. Find the left hand bar and select SQL databases
2. Click the Create button
3. Fill in the project details.
If it’s your first time creating a resource, it is more than likely you will have no server to choose from. In this case, select the Create new button and fill in the relevant details.
Workload environment: The Development option will be cheaper, as a Production workload chooses the more premium tier and runs 24/7 until you stop the instance. The Development option is serverless, meaning we only get charged when we use the sql server instance.
SQL elastic pool: do you want to share resources among databases based on the SQL server assigned? Usually, I just leave this as no.
4. After you’ve filled in everything in the Basics, go through the other tabs.
The Networking Tab: Choose Public endpoint if you want other applications to access the database. Keep the connection policy as default.
The Security tab: Leave all as is.
The Additional settings tab: Change the Data source as necessary.
The Tags tab: Tags are helpful if you need to easily identify a bunch of resources that fall under a particular topic. By tagging resources with specific identifiers, you can track and allocate costs accurately. For example, you can tag resources with "CostCenter: 12345" to monitor expenses for a specific department. Learn more about Tags here.
6. Head to Review + Create, and click create once satisfied.
Creating a Resource in Microsoft Azure
Make sure you are inside your Azure portal.
1. Find the left hand bar and select SQL databases
2. Click the Create button
3. Fill in the project details.
If it’s your first time creating a resource, it is more than likely you will have no server to choose from. In this case, select the Create new button and fill in the relevant details.
Workload environment: The Development option will be cheaper, as a Production workload chooses the more premium tier and runs 24/7 until you stop the instance. The Development option is serverless, meaning we only get charged when we use the sql server instance.
SQL elastic pool: do you want to share resources among databases based on the SQL server assigned? Usually, I just leave this as no.
4. After you’ve filled in everything in the Basics, go through the other tabs.
The Networking Tab: Choose Public endpoint if you want other applications to access the database. Keep the connection policy as default.
The Security tab: Leave all as is.
The Additional settings tab: Change the Data source as necessary.
The Tags tab: Tags are helpful if you need to easily identify a bunch of resources that fall under a particular topic. By tagging resources with specific identifiers, you can track and allocate costs accurately. For example, you can tag resources with "CostCenter: 12345" to monitor expenses for a specific department. Learn more about Tags here.
6. Head to Review + Create, and click create once satisfied.
CONTENT
SHARE