CONTENT
10 Tableau tricks you should know
Discover 10 essential Tableau tips and shortcuts to streamline your workflow and enhance your data visualization process.


Saartje Ly
Data Engineering Intern
July 16, 2024
#1 Shortcuts
Right click drag
Instead of dragging and dropping a field to a shelf, clicking the dropdown arrow, then choosing measure, we can do right click drag. Right click and drag the field onto a shelf for quick aggregations.
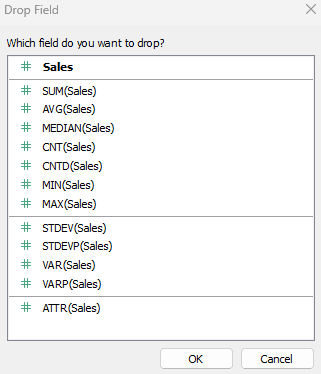
Ctrl + drag
If we want MONTH(Order Date) again, instead of dragging it onto the Columns shelf from the Data pane, simply do Ctrl and drag the pill over.
Text tables that display multiple measures
Drag your dimension over first, then you can double click on all the measures that you want to display on that text table.
#2 Where is my sidebar?
If you find that your side bar (left Data pane) is missing, in the top bar head to Window > Show sidebar.
#3 Drag Files to Connect
Another thing that can be confusing in Tableau is figuring out how to connect to different kinds of files.
The easiest way is to drag the files over to Tableau Desktop, and Tableau Desktop will figure out what that connection is.
Tableau Desktop:
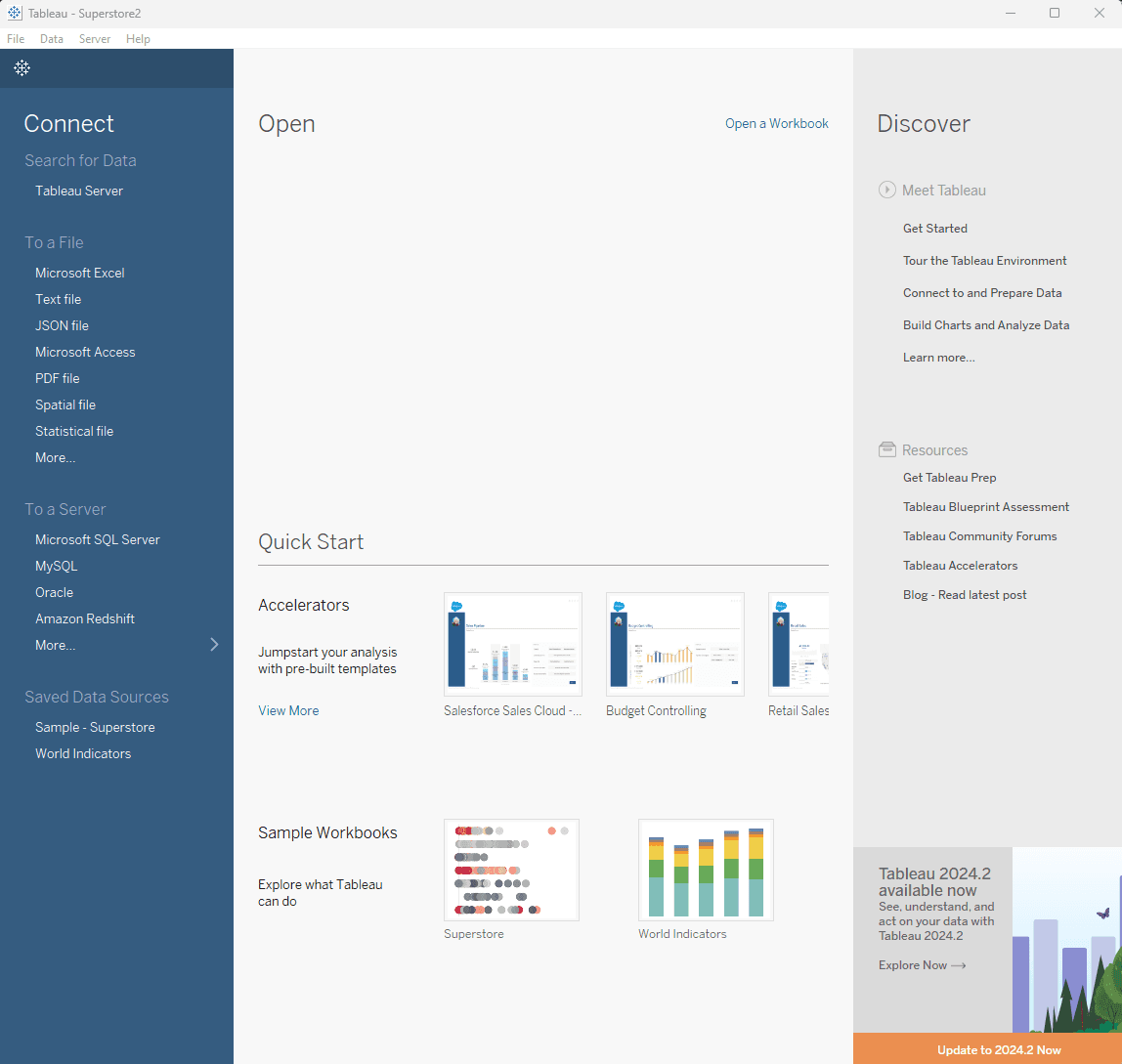
#4 Import Data Source from Workbook
You can connect to a data source that is in another workbook.
Create a new data source up the top.
Go to More, navigate to that workbook, and Tableau will show you all of the data sources that you can connect to where that workbook is attached to.
#5 Copy and Paste DATA/VIEW
You can copy and paste data to Tableau and from Tableau.
For example you have data that you'd like to quickly visualize (not to maintain). Simply copy that data from excel, ctrl + c, go to an open Tableau sheet, press ctrl + v (or go to Data > Paste).
Your data will be in the clipboard.
You can also copy worksheets from workbook to workbook.
Right click on your sheet tab, click copy, go to another workbook, right click on a sheet tab, and paste. The view and the data source are brought over.
#6 Summary Stats Card
Ever wonder where the summary is for all those numbers in your view? There's a quick way to do that in Tableau. One way to do this is to right click in your sheet on an empty area, go to Summary, and it will show you the summary card. If you click on the top right corner where a down arrow will show, you can select other options too.
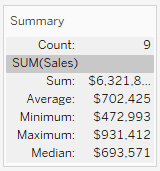
#7 Describe Sheet
Go to the Worksheet tab at the top and select Describe Sheet. This is a documentation of how this current view you're looking at has been composed. It also tells you the formulas of calculated fields in your sheet.
#8 Where is that extract?
If you have saved your file as .twbx and would like to extract data, right click on your data source directly under the Data tab, then do Extract Data. However, you won't get a dialog box asking where you'd like to save this extracted data. If you'd like to know where Tableau has saved this extracted data, right click on the data source again, choose Extract > Properties, and Database should tell you exactly where it is.
#9 Re-showing Hidden Labels
For example in a table we might click on the Field Labels for Rows and click Hide.
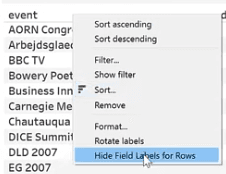
But, how do we get it back?
Go to Analysis > Table Layout > Show Field Labels for Rows.
#10 A zipped (compressed) file?
The .twbx file is essentially a compressed file. Add a .zip to the end of your .twbx file.
Then, extract everything. You will receive any of the data you have included in that packaged workbook. If you have any files for logos, or images, they're going to come along as well.
#1 Shortcuts
Right click drag
Instead of dragging and dropping a field to a shelf, clicking the dropdown arrow, then choosing measure, we can do right click drag. Right click and drag the field onto a shelf for quick aggregations.
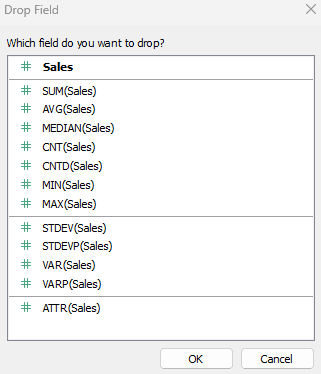
Ctrl + drag
If we want MONTH(Order Date) again, instead of dragging it onto the Columns shelf from the Data pane, simply do Ctrl and drag the pill over.
Text tables that display multiple measures
Drag your dimension over first, then you can double click on all the measures that you want to display on that text table.
#2 Where is my sidebar?
If you find that your side bar (left Data pane) is missing, in the top bar head to Window > Show sidebar.
#3 Drag Files to Connect
Another thing that can be confusing in Tableau is figuring out how to connect to different kinds of files.
The easiest way is to drag the files over to Tableau Desktop, and Tableau Desktop will figure out what that connection is.
Tableau Desktop:
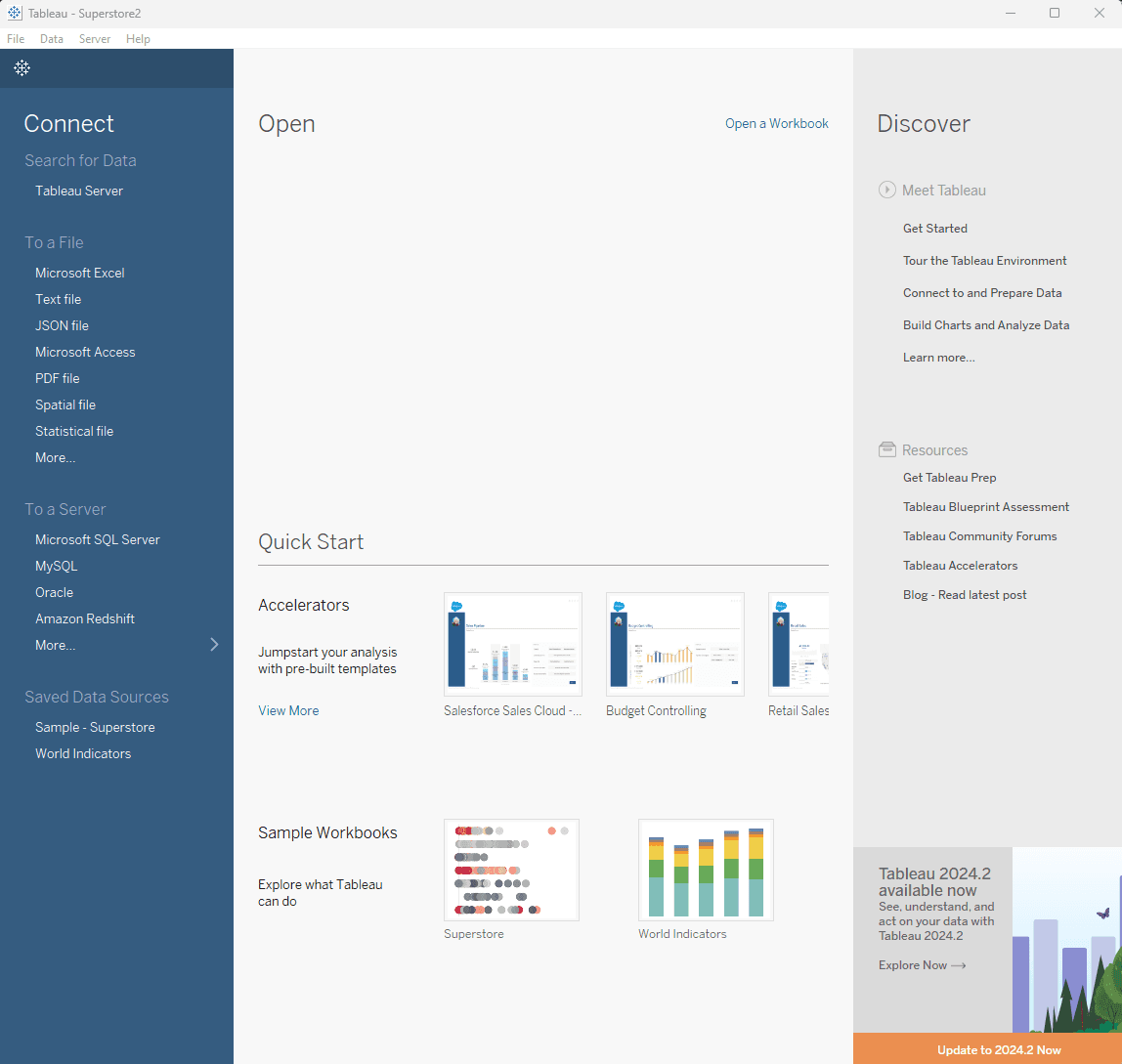
#4 Import Data Source from Workbook
You can connect to a data source that is in another workbook.
Create a new data source up the top.
Go to More, navigate to that workbook, and Tableau will show you all of the data sources that you can connect to where that workbook is attached to.
#5 Copy and Paste DATA/VIEW
You can copy and paste data to Tableau and from Tableau.
For example you have data that you'd like to quickly visualize (not to maintain). Simply copy that data from excel, ctrl + c, go to an open Tableau sheet, press ctrl + v (or go to Data > Paste).
Your data will be in the clipboard.
You can also copy worksheets from workbook to workbook.
Right click on your sheet tab, click copy, go to another workbook, right click on a sheet tab, and paste. The view and the data source are brought over.
#6 Summary Stats Card
Ever wonder where the summary is for all those numbers in your view? There's a quick way to do that in Tableau. One way to do this is to right click in your sheet on an empty area, go to Summary, and it will show you the summary card. If you click on the top right corner where a down arrow will show, you can select other options too.
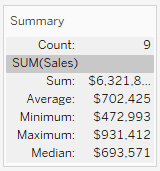
#7 Describe Sheet
Go to the Worksheet tab at the top and select Describe Sheet. This is a documentation of how this current view you're looking at has been composed. It also tells you the formulas of calculated fields in your sheet.
#8 Where is that extract?
If you have saved your file as .twbx and would like to extract data, right click on your data source directly under the Data tab, then do Extract Data. However, you won't get a dialog box asking where you'd like to save this extracted data. If you'd like to know where Tableau has saved this extracted data, right click on the data source again, choose Extract > Properties, and Database should tell you exactly where it is.
#9 Re-showing Hidden Labels
For example in a table we might click on the Field Labels for Rows and click Hide.
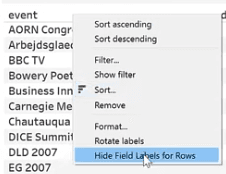
But, how do we get it back?
Go to Analysis > Table Layout > Show Field Labels for Rows.
#10 A zipped (compressed) file?
The .twbx file is essentially a compressed file. Add a .zip to the end of your .twbx file.
Then, extract everything. You will receive any of the data you have included in that packaged workbook. If you have any files for logos, or images, they're going to come along as well.
#1 Shortcuts
Right click drag
Instead of dragging and dropping a field to a shelf, clicking the dropdown arrow, then choosing measure, we can do right click drag. Right click and drag the field onto a shelf for quick aggregations.
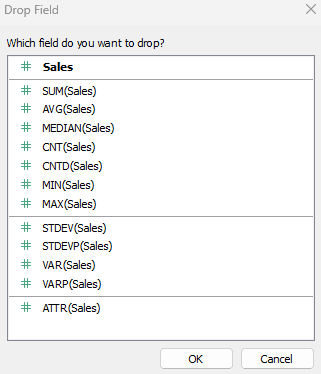
Ctrl + drag
If we want MONTH(Order Date) again, instead of dragging it onto the Columns shelf from the Data pane, simply do Ctrl and drag the pill over.
Text tables that display multiple measures
Drag your dimension over first, then you can double click on all the measures that you want to display on that text table.
#2 Where is my sidebar?
If you find that your side bar (left Data pane) is missing, in the top bar head to Window > Show sidebar.
#3 Drag Files to Connect
Another thing that can be confusing in Tableau is figuring out how to connect to different kinds of files.
The easiest way is to drag the files over to Tableau Desktop, and Tableau Desktop will figure out what that connection is.
Tableau Desktop:
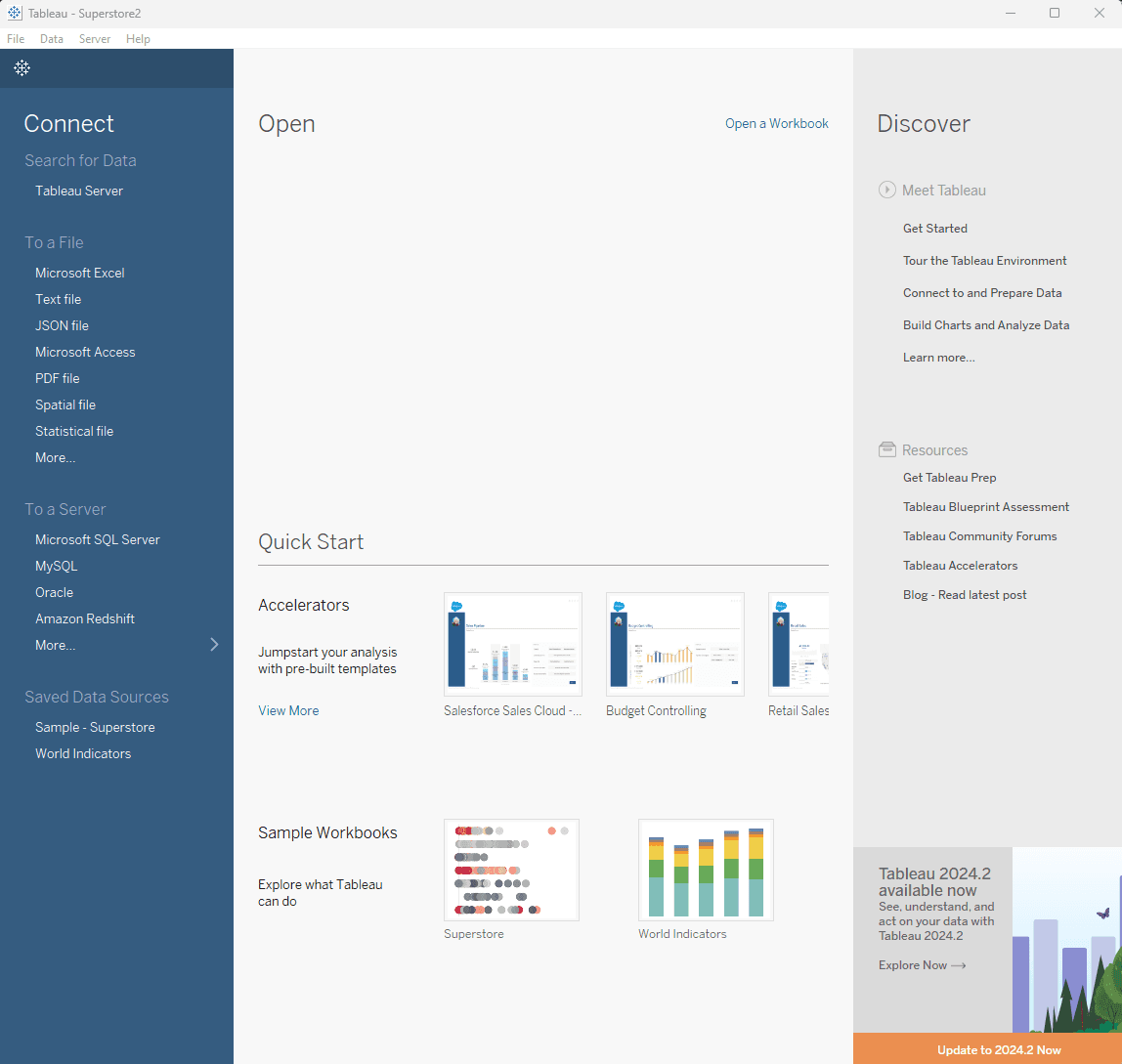
#4 Import Data Source from Workbook
You can connect to a data source that is in another workbook.
Create a new data source up the top.
Go to More, navigate to that workbook, and Tableau will show you all of the data sources that you can connect to where that workbook is attached to.
#5 Copy and Paste DATA/VIEW
You can copy and paste data to Tableau and from Tableau.
For example you have data that you'd like to quickly visualize (not to maintain). Simply copy that data from excel, ctrl + c, go to an open Tableau sheet, press ctrl + v (or go to Data > Paste).
Your data will be in the clipboard.
You can also copy worksheets from workbook to workbook.
Right click on your sheet tab, click copy, go to another workbook, right click on a sheet tab, and paste. The view and the data source are brought over.
#6 Summary Stats Card
Ever wonder where the summary is for all those numbers in your view? There's a quick way to do that in Tableau. One way to do this is to right click in your sheet on an empty area, go to Summary, and it will show you the summary card. If you click on the top right corner where a down arrow will show, you can select other options too.
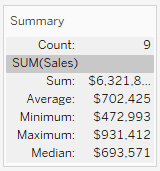
#7 Describe Sheet
Go to the Worksheet tab at the top and select Describe Sheet. This is a documentation of how this current view you're looking at has been composed. It also tells you the formulas of calculated fields in your sheet.
#8 Where is that extract?
If you have saved your file as .twbx and would like to extract data, right click on your data source directly under the Data tab, then do Extract Data. However, you won't get a dialog box asking where you'd like to save this extracted data. If you'd like to know where Tableau has saved this extracted data, right click on the data source again, choose Extract > Properties, and Database should tell you exactly where it is.
#9 Re-showing Hidden Labels
For example in a table we might click on the Field Labels for Rows and click Hide.
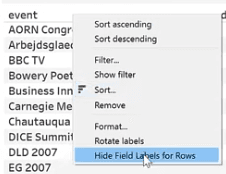
But, how do we get it back?
Go to Analysis > Table Layout > Show Field Labels for Rows.
#10 A zipped (compressed) file?
The .twbx file is essentially a compressed file. Add a .zip to the end of your .twbx file.
Then, extract everything. You will receive any of the data you have included in that packaged workbook. If you have any files for logos, or images, they're going to come along as well.
CONTENT
SHARE